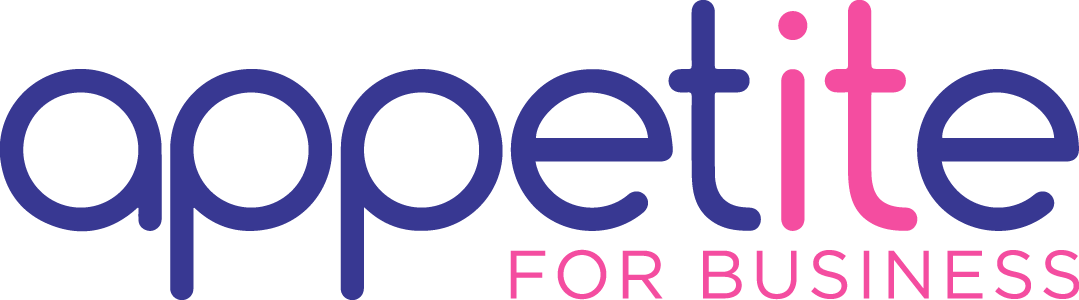Microsoft Teams common questions.
- 09/05/2019
- Posted by: Sheryl Newman
- Categories:
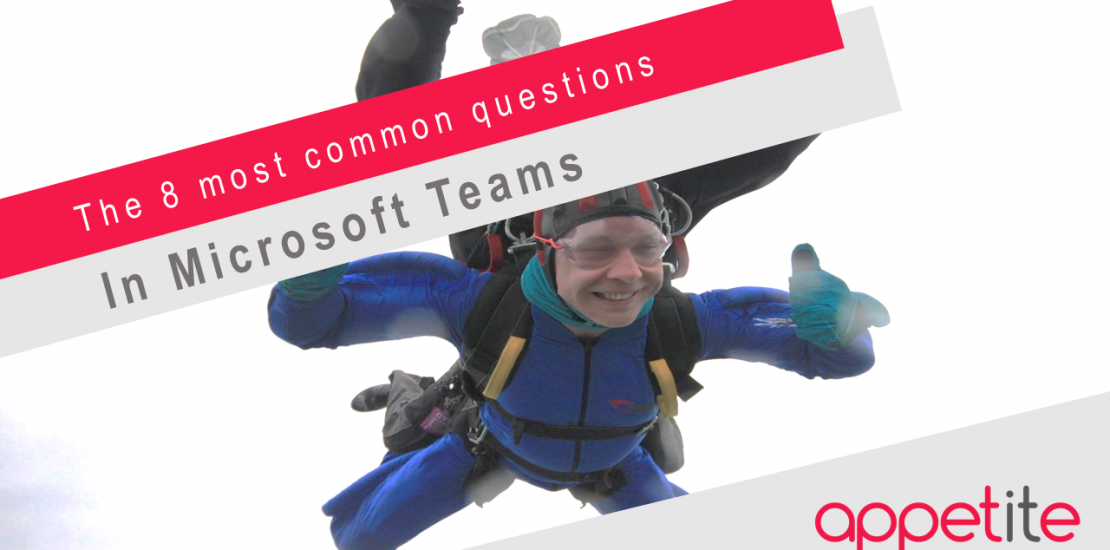
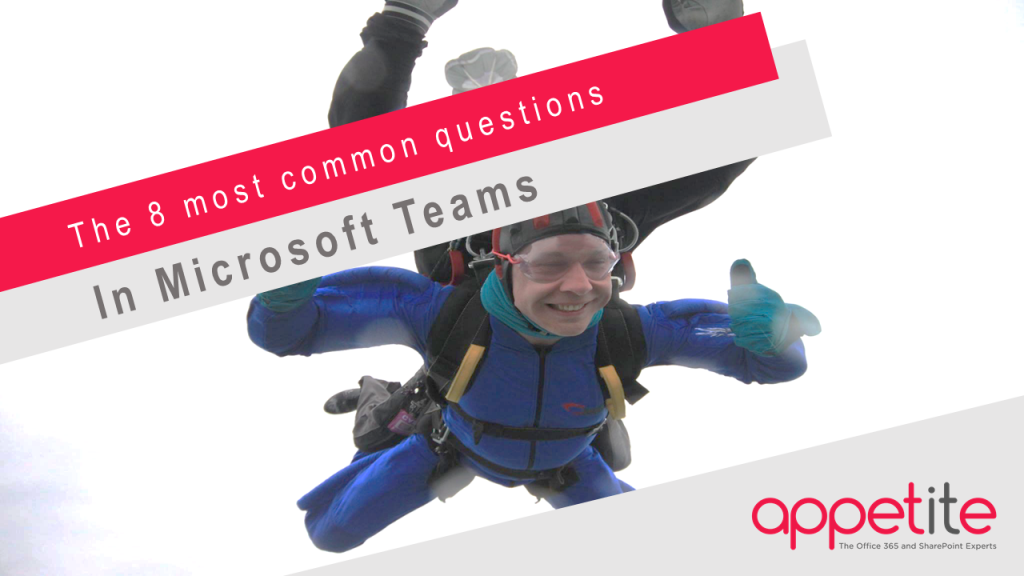
If you’re using Microsoft Teams within your organisation, chances are you’re both amazed by its functionality and capability, and perhaps a little overwhelmed? We’re going to give you definitive answers to the most common questions we get about Microsoft Teams.
Can you restrict access to a specific channel in a team?
There will be some specific conversations you don’t want a whole team to see but are still relevant to that team. Microsoft have announced they will be creating the ability to restrict access to a specific channel in a team this later this year. With this new functionality, you’ll be able to keep certain channels private and secure within a team and:
- Customise the team members who can see conversations and files within a channel
- Restrict channel participation and exposure when needed
What are best practices for governance, specifically around team naming and retention?
The governance controls provided in Teams are designed to give those within your organisation the best user experience. We can help you to use Azure Active Directory to configure how teams are named and classified and whether guests can be added as team members.
Team Naming
Group naming policies ensure your Team’s naming strategy is consistent for Office 365 groups created by users within your organisation. The policy is applied across all groups workloads (e.g. Outlook, Microsoft Teams, SharePoint, Planner, Yammer, etc) and gets applied to both the group name and group alias.
Microsoft advises allowing initial project team members to select their own name, suggesting it provides insight into how employees think about their work and will help create a larger scale naming convention at a later date.
We can assist you with best practice regarding group policies and naming conventions.
Team/Channel/Chat retention
Retention policies remove teams data from all storage locations after or during a certain date range. It’s possible to set retention independently for chat and channel messages applied globally or per team.
How do I add guests to my team?
Microsoft Teams Secure Guest Access allows teams in your organisation to collaborate with people outside your organisation by granting them access to existing teams and channels.
As long as the guest has a business or consumer email account, such as Outlook or Gmail, they can participate in Teams and access team chats, meetings and files. Let us help you configure access settings in Microsoft Teams.
What is the difference between external access and guest access?
External Access/Federation is the way in which Teams allows users from other domains to participate in your chats and calls. You can also allow external users who are still using Skype for Business to participate. To enable external access:
- Go to the Microsoft Teams & Skype for Business Admin Center
- Select ‘Org-wide settings’
- Select ‘External Access’
With guest access, a guest can access resources, such as channel discussions and files, for a specific team, and chat with other users in the team they have been invited to.
With external access however, the external chat participants have no access to the inviting organisation’s teams or team resources and can only participate in one-on-one federated chat. We can advise your business on Access and Security setting within Teams.
What functionality is available in a hybrid environment? Is Teams available for on-premises environments?
A hybrid environment allows for the full Microsoft Teams experience. It’s important that every user is enabled for Exchange Online, SharePoint Online, and Office 365 Group creation otherwise they won’t have OneDrive for Business storage in Office 365. File sharing will continue to work in Channels, but users will be unable to share files in Chats without OneDrive for Business storage in Office 365.
At the moment, Teams is not available for on-premises only environments. If you are in a hybrid environment, you will be able to use Teams, however, you will have limited capabilities.
Should I move from Skype for Business to Teams?
Microsoft are working on a much more seamless integration of communication capabilities into Teams so users can have a single place for their conversations, contacts, and content.
With Teams, you can also leverage the cloud infrastructure, and create new experiences for meetings and calls. Teams is the primary client for intelligent communications in Office 365, eventually replacing Skype for Business Online.
To complement chat and messaging capabilities, Teams offers a comprehensive meeting and calling experience, with built-in, fully integrated voice and video.
Can I bring existing SharePoint sites into Teams?
It’s easy to connect your existing SharePoint team sites and content to your teams in Microsoft Teams with full SharePoint functionality. Capabilities include:
- Adding SharePoint document libraries as tabs in Teams
- Adding SharePoint lists and pages as tabs in Teams
- Using the SharePoint News connector to have team news flow directly from SharePoint and into the Teams Conversation tab.
- Adding full sites (team sites and communication sites) as tabs in Teams via the Website tab
You will soon have the ability to create a Team for your Office 365 group-connected SharePoint team site. A new ‘Create a Team’ button will appear on the bottom-left corner of your site and via that you will be able to “Teamify” your SharePoint site.
Where can I find training and resources to help my company learn how to use Teams?
There are some great resources available from Microsoft:
- Best practices for adoption plans, training videos, and other resources to help your organisation get the most out of Microsoft Teams
- Teams Training videos for end-users and instructor-led training
- Teams Customer Success Kit (Includes email templates for announcements, flyers posters and countdown)
Do you have other questions? Appetite for Business have an experienced team of Microsoft Office 365 and SharePoint consultants ready to help your business?
Contact us for further information.