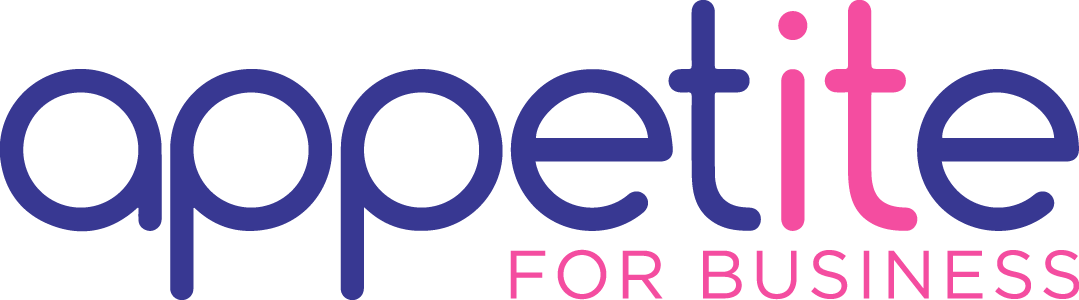Secrets to External Sharing: Part 1. Oversharing? Look at how you can secure your external sharing on SharePoint Online and OneDrive
- 10/12/2019
- Posted by: Sheryl Newman
- Categories:
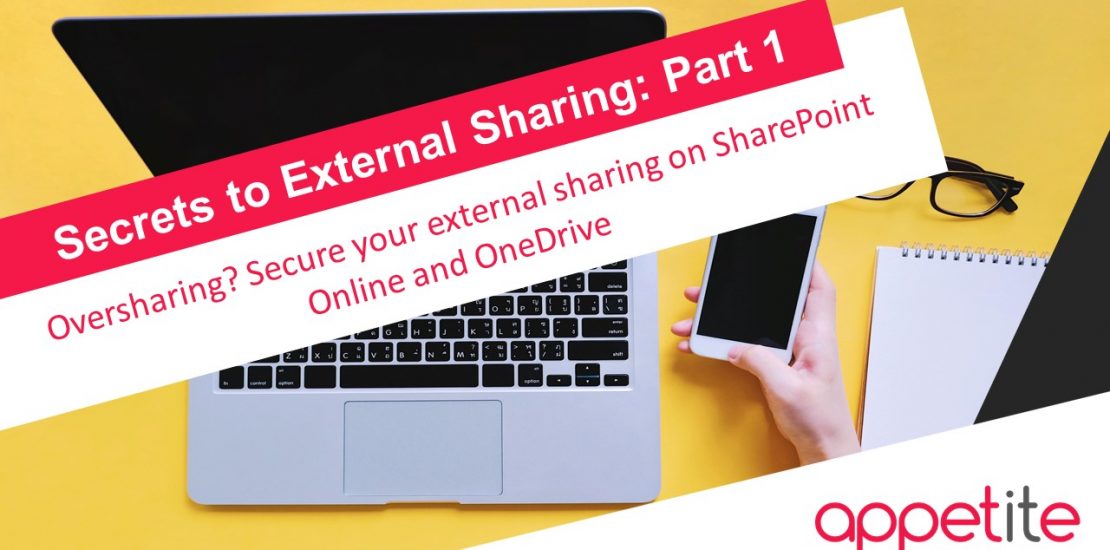
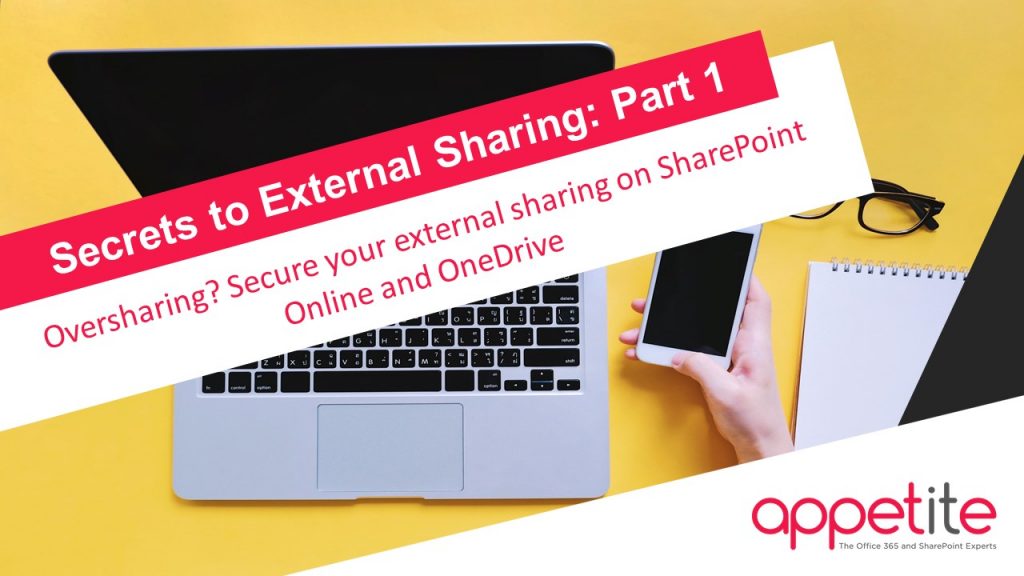
Have you started to overshare your documents and data on SharePoint? In this article we will look at Secure Sharing on SharePoint & OneDrive and top tips to protect your content.
SharePoint is an ideal platform for sharing, conversing and communicating with the people in your workplace. With Office 365, sharing content, files and folders and taking part in shared collaboration could not be easier. Being able to share externally is just one of the many tools that make Microsoft’s digital workspace so efficient.
However, it is understandable that sharing content externally can bring an element of risk, no matter how small. So, where do you begin if you have decided to un-share a piece of work, a folder or a file? How do you withdraw access to content shared externally in Office 365?
It is possible to un-share your files and folders, just follow our handy tips and tricks to do so. It’s time to put a stop to oversharing and take back control.
External Sharing – On or Off?
If you are looking to revoke access, one of the quickest ways to do so would be to shut down external sharing completely. By doing this, guests that have access to shared content will lose access within an hour of it being closed.
OneDrive and SharePoint put you in control of your external sharing and who sees what and when. Control levels are split into two; Organisational and Individual. At Organisational level, content sharing must be enabled at this level for sharing to take place. Both global and SharePoint admins are able to change the external sharing settings for the site however the owners are unable to. At OneDrive or Individual site level, after sharing is permitted across both the organisation and the platform external sharing can then be restricted on a site-by-site basis or on an Individual OneDrive basis. Both Global and SharePoint admins within Office 365 are able to change the external sharing settings for the particular site but like at the Organisational level, site owners cannot.
SharePoint Online – On or Off?
As a default setting, the level for SharePoint and OneDrive is set to “anyone”, However, if you are looking to deactivate external sharing at organisational level, you can follow these simple steps.
- Open the Administration Centre and sign in
- Select SharePoint or OneDrive under Admin Centres in the left-hand pane of the screen. It if is not there, select Show All for the full list of admin centres. If the classic SharePoint admin centre appears, select Open It Now at the top of the page to take you to the new admin centre for SharePoint
- Select Sharing in the left pane below Policies
No More Sharing – OneDrive and SharePoint Files or Folders
If you’re an admin or an items owner, you can revoke access to files and folders on OneDrive and SharePoint. You will also have access to change the permissions between View and Edit for external users who either have direct access or access through a sharing link.
To change sharing preferences or stop them all together:
- Select the folder or file you want to change the sharing preferences with (one at a time)
- Click Information in the right-hand corner of the screen under profile picture
- Open up the Details window
- Underneath the Has Access icon there will be three icons; People, Links and/or Email. To manage access, click any of these icons that apply
From this last step, you can then choose whether you wish to stop sharing the folder or file completely, delete the folder or file from the drive or revoke access of a specific person by searching their name in the “This Works For” header and then deleting as appropriate.
This method of revoking access is an effective way of working but works best when it is already known exactly which piece of data or content it is that you want to stop sharing.
Organising and keeping on top of your external sharing is key to making sure the right content stays within the right hands and is subject to the right eyes. With staff turnover and changes in organisational structure, pre-existing external sharing structures are subject to change. Make sure external sharing is regulated and governed correctly. In doing so you will ensure that your sharing settings are correct and up to date.
Want to know more about the preparations and benefits of secure sharing on SharePoint Online or OneDrive?
Contact us at Appetite for Business and start your journey to the cloud today.