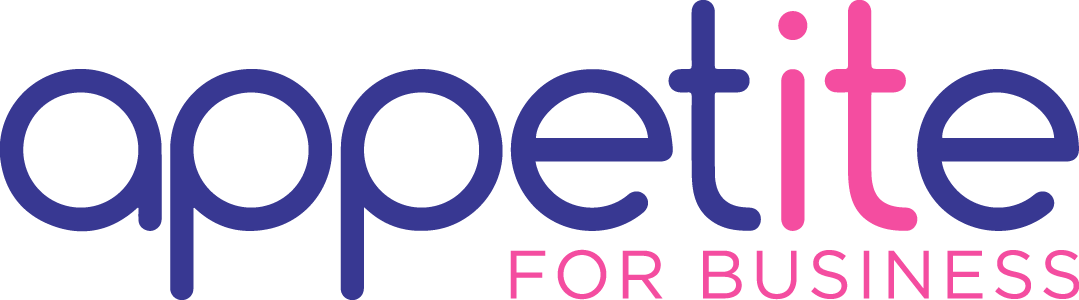Here are five MORE ways that moving from shared drives to SharePoint could improve your business:
-
Remote access
Access SharePoint from not just your PC/laptop, but also from your tablet or phone. With an internet connection, you’ll be able to access your files on the go. You can do this with the SharePoint app or even just through a browser.
This is just one reason that SharePoint is much more flexible than using shared drives. You can even access files which have been synced with a OneDrive folder when you are offline, which brings us to our next point…
2. Sync and export
It’s easy to sync document library in SharePoint with a folder in your shared drive/OneDrive, meaning it’s still possible to access files the way you would normally, but with the added functionality of the organisation of SharePoint. You can open and edit synced files from your folder or file share, and they will automatically update within the SharePoint document library too. Syncing is great for users who don’t want to completely lose the way of working they are accustomed to.
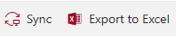
SharePoint allows you to “Export to Excel” which exports a list of all the documents in the document library, to an excel sheet. This sheet also contains hyperlinks which will take you to each of the documents. This can be useful for just sending someone a quick list of links to all of the relevant documents they need to access.
3. Metadata and views
In SharePoint, metadata can be represented in columns in document libraries, and are also customisable. For example, you could add columns such as ‘Department’ and ‘Document Type’ to a document library, allowing you to select for each document (or multiple at once) which department they belong to and then filter by these when searching through a document library.
This is where views come in. By creating a view, you can choose which columns the document library will filter by. For example, the default view could give a drop down lists by Department, and once you pick a department, you then pick another drop-down by document type, so already you are only viewing documents specifically tagged by Finance and Invoice, for example.
Setting up metadata and views allows you to organise your files much better and have far easier access to your files than a traditional shared drive.
Here’s an example of custom metadata being used:
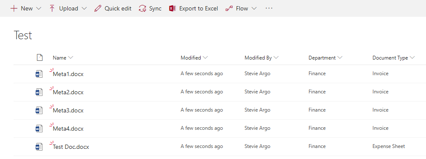
And here’s an example of Metadata and Views working together:

4. Sharing and security
There are multiple ways you can use SharePoint to share your documents:
One way is to grab the URL for either the whole document library or just the specific document, and send this via Outlook, Teams or something similar. Linking like this will only allow those who are on the permissions list for the document library to be able to view it, so you don’t need to worry about leaks in security.
Another way is to use the ‘Share’ button on a document library. This is good for sharing with someone (or multiple people) who don’t yet have permissions to view the document library, as there is an option to have this person be emailed, notifying them that they now have access, along with a direct link to the document library. This is especially good for giving multiple people access and direct links at once. However, it’s important to note that just clicking the Share button at the top right of the page will share the whole site:
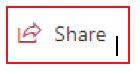
Heading into library settings will allow you to share only that specific document library.
Sharing these ways is great because everyone will always see the most up to date version of a document.
Sharing these links, rather than the files themselves as attachments also aids in keeping security tight as only those who have been given access to the document library will be able to see anything within it. So, if a link is shared with the wrong person, they won’t be able to access anything.
5. Workflows
Another advantage of using SharePoint over shared drives is the ability to create workflows using Microsoft Flow. This function is slightly more advanced than other aspects of SharePoint, but can be used to save a lot of time in the long run. Workflows can be set to be triggered automatically or manually, and have a variety of functions. Some example of workflows include:
- Multi-step approval for documents.
- Moving a document to another library (e.g an archive library after X days).
- Deleting a document after a certain amount of time.
- Notifying certain members when documents are added to specific areas.
Workflows can help to really streamline the way your business works.
If you need help with any of the above, or just SharePoint in general, feel free to give us a call.