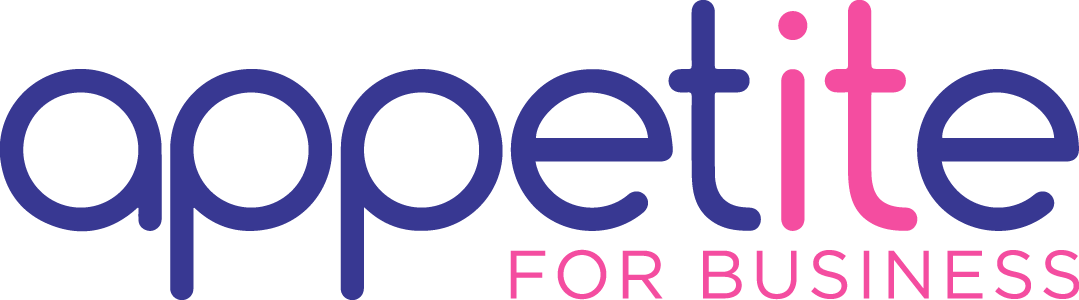Are your shared drives cluttered with outdated documents you don’t need anymore? SharePoint libraries could be your solution to this problem. Here are 5 ways your transition from shared drives to SharePoint could improve your organisation:
1. Archiving and retention
A good starting point is Archiving – this involves storing your files of certain criteria in a specific location (e.g a specific library or recycling bin) on a consistent basis. These locations within SharePoint would not likely show up on searches using the main search, to keep results relevant. This process can be automated within SharePoint, for example, a workflow can be created which moves documents to archive locations after they haven’t been modified for a year, or whichever period of time suits you best. It could then be set so that archived documents could be deleted after not being touched for another 2 years. Additional rules can then be added to send an email which notifies you when a document will be archived or deleted soon, so that you have complete control over your archiving.
On a shared drive, this would all be manual and would require a lot more work to keep organised and up to date.
A similar function of SharePoint is that it can also assist with retention of documents as per your organisational policies detailing mandatory retention periods for specific document types. This functions very much the same as archiving, and can be adjusted to align with your organisation’s policies. By checking your retention policies, this feature can be used to carry out retention automatically.
2. Version history
Another great feature of SharePoint which shared drives are lacking is ‘Version History’.
Once enabled by heading into library/list settings and then versioning settings, this feature will store up to 500 past versions of stored documents whenever they are modified. This can be such a useful tool, as it allows you to access and use documents before certain changes were made to it. Versioning settings also allows you to restore a document so that the ‘primary’ version is actually a previous one in it’s history, while also keeping the later versions accessible. From here you can also view or delete previous versions, and also limit the number of versions kept, as 500 is a very large number to keep.
3. Content Approval
From the ‘versioning settings’ page, it’s also possible to enable ‘Content Approval’. This allows anyone to submit new content, but the content won’t be included in the library until it it’s approved by someone with permissions to do this. This means it is only available to those with approval permissions and the author until the content has been included in the library. In order to set permissions for this function, just head into library settings, and then ‘permissions for this document library.’
4. Check in / Check out
Another feature available in ‘versioning settings’ is the check-in/check-out feature. This feature being enables means that when a document is being edited, the document version you are editing becomes ‘checked out’ and no one else is able to access that document until you are finished and it’s checked back in. This is useful as it means only one person will be editing a document at a time – it’s a more structured way to collaborate on a document. Other users will still be able to access other versions of the document which is checked out, so keep this in mind.
5. Co-editing
On the other hand, sometimes you may prefer it to be possible for multiple people to work on a document at the same time. With ‘co-editing’ this is possible. Enabling this allows anyone with permissions in that document library or list to be able to open the document in their browser and start editing, even while others are doing exactly the same. This allows users to revise the document with their colleagues simultaneously, or even allow the user to watch changes to the document be made in real time, and make notes.
If you need some help with any of the above, or anything else SharePoint related, feel free to give us a call.