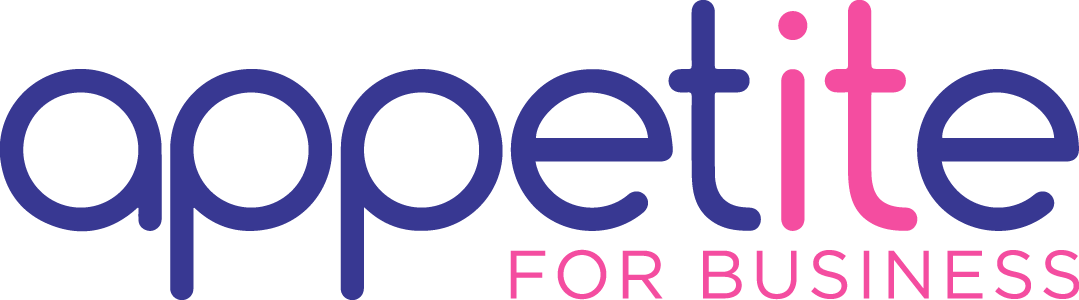Secrets to External Sharing: Part 2. Unshare a Site a File or a Folder
- 17/12/2019
- Posted by: Sheryl Newman
- Categories:
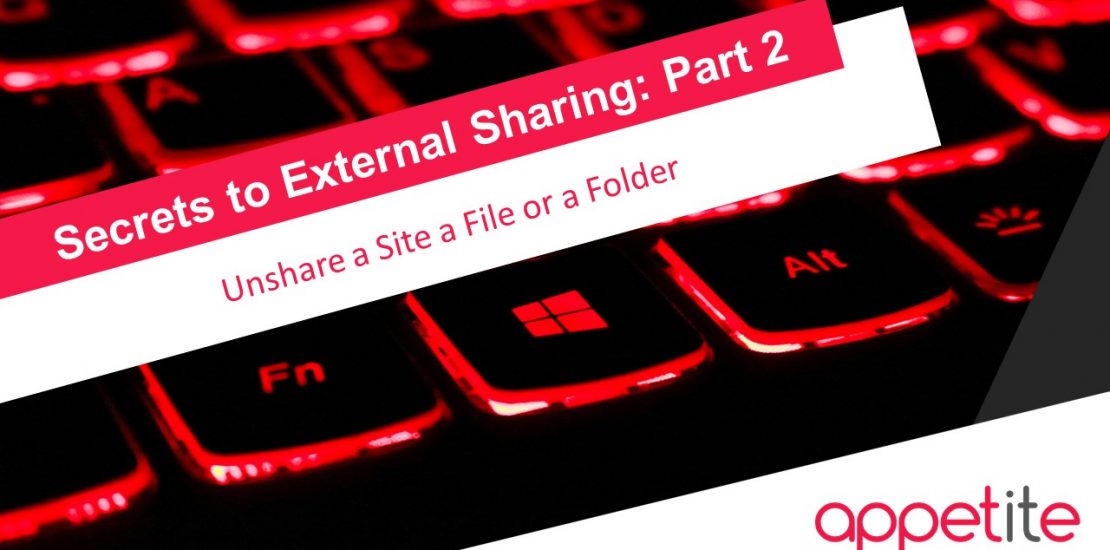

In this article, we will be looking at External Sharing techniques, more specifically, how to unshare a site a file or a folder. McAfee have recently brought out their Cloud Adoption and Security Risk Report for the year. According to this report, at least a quarter of the data in the cloud is sensitive information and up to 53% of this sensitive data is now subject to increased sharing. So, if this is the case how do you take back control of your sensitive information? What can you do to protect your data?
Stop Sharing – Modern SharePoint
An external user becomes a site member when the external user is shared with a SharePoint site. If you are looking to revoke access of an external user, you will need to remove them from the site’s Members group.
For communication sites, you can revoke the access as follows.
- Go to the site page that you want to revoke access to
- In the top right-hand corner click on the Gear Icon, then select Site Permissions
- Beneath Site Members, click on the arrow to reveal the drop-down menu
- Select Remove on the user you want to revoke access from
Stop Sharing – Classic SharePoint
When using the classic SharePoint site, the stages are slightly different for revoking access.
- Go to the site that you are wanting to revoke sharing access from
- In the top right-hand corner click on the Gear icon
- Select Site Settings
- Select Site Permissions, beneath Users and Permissions
- Navigate to the site Members group
- Click on the Check Box next to the user that you wish to remove from the site
- The click on Remove User Permissions
- After the confirmation box comes up, click OK
Group Connected Team site on Office 365
When members are added to an Office 365 group, they are not only given access to the SharePoint site but also other group-connected services. To revoke access and unshare a site a file or a folder at this level will again be different. Every SharePoint team site that is set up is part of an Office 365 group. However, by utilising SharePoint online you are given two different options if you are seeking to grant a user access to your site.
Adding members is the favoured method for Microsoft to add users to your Office 365 group. Members will automatically be added to the SharePoint site members permission group. This will allow them to not only edit the site but also gain access to the group’s other resources.
To revoke access from members on a group-connected team site, the group owner would need to remove the guest member from the Office 365 group, which can be carried out either using Outlook or in the Admin Centre for the site.
Share your Site Only
Though Microsoft is somewhat against this method, there is also the option to manage site permissions using the SharePoint groups instead. Using this method, users added would only have access to the shared site and not the added resources from the Office 365 group.
To revoke permissions from the site for an external user who is not a member of an associated Office 365 group; you can also use the same method above for group Connected Team sites through either Outlook or the Admin Centre.
Share and Scale but Keep in Control
These options are ideal if you know what it is you want to stop sharing, who you want to revoke access from or if you want to shut down sharing completely. However, with a growing business, staying on top of your external sharing can end up being a daunting and time managing process. Making sure you are up to date with who should see what and when is key to minimising headaches in the future, keeping you in control of your content at all times.
Want to know more about the preparations and benefits of secure sharing on SharePoint Online or OneDrive?
Contact us at Appetite for Business and start your journey to the cloud today.